SoundForge - Описание работы
Запись и редактирование звукового
файла с помощью программы Sound Forge
Теперь каждый желающий, затратив небольшие
денежные средства, может оборудовать у себя дома
звуковую мини-студию, и получать с ее помощью
аудиопродукцию вполне профессионального
качества. Речь идет, конечно, об аудиостудии,
использующей компьютерную обработку звука.
Обработка звука на компьютере имеет огромные
преимущества перед традиционной, использующей
аналоговые магнитофоны, микшеры, блоки эффектов
и прочую дорогую и громоздкую аппаратуру,
которую дома разместить невозможно. Подобное
оборудование обходится в десятки раз дороже
музыкальной студии на базе компьютера и для
непрофессионала является лишь препятствием, а не
помощником.
В компьютерной музыкальной студии функции
аналоговой аппаратуры выполняет программное
обеспечение. Для продуктивной работы нужно иметь
MIDI-секвенсер, желательно, с аудио возможностями
(Cakewalk Pro Audio, Cubase Audio), программу для
многодорожечной стереозаписи на жесткий диск (SAW
Plus, Samplitude), и программу для редактирования
аудиофайлов, о которой мы в этот раз и поговорим.
Существует множество аудиоредакторов для записи
и обработки звука и выбор какого-либо из них
напрямую зависит от целей, которые вы перед собой
ставите, садясь за работу. Хорошо, конечно, иметь
множество программ, по-разному реализующих
необходимые функции, но такой подход может
только запутать вас, да и пользоваться вы будете
в 80% случаев только одной - двумя (если у плотника
восемнадцать молотков, то обязательно какой-то
из них - любимый). Всегда хочется иметь
универсальную программу, на высоком
профессиональном уровне решающую все встающие
перед вами задачи.
Одной из таких программ является Sound Forge фирмы
Sonic Foundry, Inc. Это одна из самых популярных и
действительно полезных программ,
предназначенных для обработки аудио на
профессиональном уровне. С ее помощью можно
обрабатывать аудиосигнал, изменяя его до
неузнаваемости или же редактировать неудачно
записанную партию какого-либо музыкального
инструмента. Sound Forge успешно объединяет в себе
практически полный набор современных звуковых
эффектов и мощные средства редактирования
звуков для последующего их использования в
сэмплере.
Благодаря удобному интерфейсу и большому числу
предустановок с программой могут успешно
работать также любители и полупрофессионалы.
Мы используем 32-разрядную версию Sound Forge 3.0d для
Windows 95/NT. 16-разрядная версия 3.0d внешне полностью
идентична рассматриваемой и отличается только
меньшей производительностью. Для работы с
программой необходим IBM-совместимый компьютер не
ниже 386 (рекомендуется 486DX), 8 мегабайт оперативной
памяти и 5 мегабайт на жестком диске для
установки программы. Sound Forge работает с любой
звуковой платой, способной оцифровывать звук и
имеющей драйверы для Windows 95/NT, например Sound Blaster 16.
Кроме того, для работы с оцифрованным звуком
необходимо иметь достаточное количество
свободного места на жестком диске (одна минута
стереозаписи с качеством компакт-диска занимает
около 10 мегабайт). Для качественной записи и
воспроизведения звука необходим достаточно
быстрый жесткий диск со средним временем доступа
не больше 12 миллисекунд.
 Работу с программой лучше всего начать с
настройки ее интерфейса. Доступ ко всем функциям
можно получить из главного меню, но для упрощения
и ускорения работы хорошо использовать линейки
инструментов, на которых расположены кнопки с
пиктограммами. Нажатие на кнопку эквивалентно
выбору соответствующей команды из главного меню.
Вызываются линейки инструментов из главного
меню (File/Preferences/Toolbars). Отметив необходимые линейки
крестиком, разместите их по периметру окна
программы (Рис. 1).
Работу с программой лучше всего начать с
настройки ее интерфейса. Доступ ко всем функциям
можно получить из главного меню, но для упрощения
и ускорения работы хорошо использовать линейки
инструментов, на которых расположены кнопки с
пиктограммами. Нажатие на кнопку эквивалентно
выбору соответствующей команды из главного меню.
Вызываются линейки инструментов из главного
меню (File/Preferences/Toolbars). Отметив необходимые линейки
крестиком, разместите их по периметру окна
программы (Рис. 1).
Далее выберите драйверы вашей звуковой платы
для аудиозаписи и воспроизведения (File/Preferences/Wave),
а также для MIDI (MIDI вход и MIDI выход), если вы
собираетесь использовать Sound Forge вместе со
внешними MIDI-устройствами или другими
программами, поддерживающими MIDI (File/Preferences/MIDI/Sync).
Также можно установить время предварительного
просмотра различных звуковых эффектов, которые
вы будете применять (File/Preferences/Previews). Возможность
оценить результат действия применяемого к
звуковому сигналу преобразования до полной
обработки файла значительно сэкономит вам время
при работе с большими объемами информации.
Вполне достаточно 5-10 секунд. На этом мы закончим
минимальные настройки и непосредственно
приступим к работе с программой.
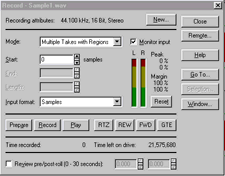 Для начала поставим перед собой простую
задачу: записать звуковой фрагмент и провести
его обработку наиболее часто используемыми
эффектами, обогатив тем самым звуковой спектр
аудиосигнала. Откроем новый файл, нажав на
кнопку
Для начала поставим перед собой простую
задачу: записать звуковой фрагмент и провести
его обработку наиболее часто используемыми
эффектами, обогатив тем самым звуковой спектр
аудиосигнала. Откроем новый файл, нажав на
кнопку  или выполнив
команду File/New. Контроль над записью,
воспроизведением и перемоткой к началу и концу
файла осуществляется управляющими кнопками,
расположенными в правой верхней части экрана и
напоминающими соответствующие кнопки бытового
магнитофона. Для записи используем микрофон или
любой другой источник сигнала, например,
магнитофон или CD-проигрыватель, подключенный ко
входу звуковой платы. Уровень входного сигнала
можно регулировать программно при помощи
микшера, встроенного в Sound Forge (Window/Mixer), в Windows или
поставляемого в комплекте со звуковой платой.
Далее, нажимаем на кнопку записи
или выполнив
команду File/New. Контроль над записью,
воспроизведением и перемоткой к началу и концу
файла осуществляется управляющими кнопками,
расположенными в правой верхней части экрана и
напоминающими соответствующие кнопки бытового
магнитофона. Для записи используем микрофон или
любой другой источник сигнала, например,
магнитофон или CD-проигрыватель, подключенный ко
входу звуковой платы. Уровень входного сигнала
можно регулировать программно при помощи
микшера, встроенного в Sound Forge (Window/Mixer), в Windows или
поставляемого в комплекте со звуковой платой.
Далее, нажимаем на кнопку записи  (Special/Transport/Record) и видим перед собой
вспомогательное меню (Рис. 2). В этом меню
выбирается формат записываемого файла [
(Special/Transport/Record) и видим перед собой
вспомогательное меню (Рис. 2). В этом меню
выбирается формат записываемого файла [ : Mono/Stereo, Sample Size
(разрядность), Sample Rate (частота дискретизации)],
режим записи (замена предыдущего дубля
последующим, последовательная запись дублей),
тут же находятся и индикаторы уровня входного
сигнала. Формат файла можно выбрать и заранее в
меню Edit/Data Format. Обратите внимание: кнопка Remote дает
вам возможность управлять записью в Sound Forge из
любой другой программы, например, из
MIDI-секвенсера. В этом случае вы сможете с помощью
Sound Forge записывать аудиотрек реального
инструмента под MIDI-аккомпанемент вашего
секвенсера. Итак, чтобы начать запись, достаточно
нажать кнопку Record и приступить непосредственно к
звукоизвлечению. Для прекращения записи нажмите
кнопку Stop, появившуюся на месте кнопки Play. Затем
закройте вспомогательное меню (Close) и приступайте
к редактированию записанной фонограммы.
: Mono/Stereo, Sample Size
(разрядность), Sample Rate (частота дискретизации)],
режим записи (замена предыдущего дубля
последующим, последовательная запись дублей),
тут же находятся и индикаторы уровня входного
сигнала. Формат файла можно выбрать и заранее в
меню Edit/Data Format. Обратите внимание: кнопка Remote дает
вам возможность управлять записью в Sound Forge из
любой другой программы, например, из
MIDI-секвенсера. В этом случае вы сможете с помощью
Sound Forge записывать аудиотрек реального
инструмента под MIDI-аккомпанемент вашего
секвенсера. Итак, чтобы начать запись, достаточно
нажать кнопку Record и приступить непосредственно к
звукоизвлечению. Для прекращения записи нажмите
кнопку Stop, появившуюся на месте кнопки Play. Затем
закройте вспомогательное меню (Close) и приступайте
к редактированию записанной фонограммы.
Сначала необходимо удалить заведомо лишние
паузы в начале и в конце файла, появившиеся в
результате задержки между моментом нажатия
кнопки Record/Stop и началом/окончанием
звукоизвлечения. Для этого нужно отметить
подлежащую удалению область файла и выполнить
команду Edit/Clear (или нажать Delete на клавиатуре).
Области файла отмечаются очень просто - точно так
же, как вы делаете это в текстовом редакторе:
ставите мышь в выбранное место на экране и
двигаете ее вправо или влево, предварительно
нажав левую кнопку, затем отпускаете кнопку.
Отмеченная область окрашивается в черный цвет.
Заметьте, что если вы работаете со стереофайлом и
хотите отметить оба канала сразу, то курсор нужно
ставить недалеко от горизонтальной линии,
разделяющей стереоканалы. Если же вам нужно
отметить область только на одном из каналов, то
курсор ставьте ниже среднего уровня правого
канала или выше среднего уровня левого. Сам
курсор изменит в этом случае форму на  или
или  .
.
Иногда паузу перед началом файла нужно
оставить, особенно, если записанный трек был
синхронизирован с другим приложением или
внешним MIDI-устройством. В этом случае следует
избавиться от всех шумов, присутствующих в паузе,
выделив ее и нажав кнопку  (Process/Mute).
(Process/Mute).

Если сигнал слабо изменяется по громкости
(например, если это звук электрогитары с эффектом
Distortion), то полезно слегка ограничить его по
уровню для того, чтобы избежать возможных
искажений в процессе дальнейших преобразований.
Для этого нажмите  (Effects/Dinamics) и в появившемся меню (Рис. 3) поставьте
отметку у надписи Limiter, затем в поле Name выберите
-3dB limiter и жмите на OK.
(Effects/Dinamics) и в появившемся меню (Рис. 3) поставьте
отметку у надписи Limiter, затем в поле Name выберите
-3dB limiter и жмите на OK.
Обратите внимание, что при обращении к любому
эффекту, требующему дополнительных настроек,
перед вами появляется удобное вспомогательное
меню, предоставляющее возможность регулировать
любые параметры эффекта. Чтобы избежать довольно
сложных в некоторых случаях регулировок, в поле
Name можно сделать выбор из нескольких
предварительных настроек.
Далее иногда полезно пропустить файл через
эквалайзер, чтобы придать звуку желаемый тембр. В
Sound Forge имеется два основных типа эквалайзера:
параметрический ( или
Tools/Parametric EQ) и графический (
или
Tools/Parametric EQ) и графический ( или Tools/Graphic EQ). Параметрический эквалайзер
позволяет усилить или подавить выбранную вами
полосу частот, графический же 10-полосный
эквалайзер дает более гибкий контроль над звуком
и представлен в виде панели обычного аналогового
эквалайзера, с которым многие из вас наверняка
знакомы (Рис. 4).
или Tools/Graphic EQ). Параметрический эквалайзер
позволяет усилить или подавить выбранную вами
полосу частот, графический же 10-полосный
эквалайзер дает более гибкий контроль над звуком
и представлен в виде панели обычного аналогового
эквалайзера, с которым многие из вас наверняка
знакомы (Рис. 4).
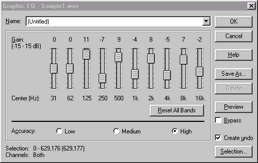 Теперь самое время придать звуку новые
краски и оттенки, применив эффект под названием
Chorus. Chorus создает впечатление, что звучат два или
несколько источников сигнала одновременно. Это
достигается путем добавления к исходному
необработанному сигналу его копии, задержанной
во времени (до 100 миллисекунд) и слегка измененной
по высоте. Для активизации хоруса нажмите
Теперь самое время придать звуку новые
краски и оттенки, применив эффект под названием
Chorus. Chorus создает впечатление, что звучат два или
несколько источников сигнала одновременно. Это
достигается путем добавления к исходному
необработанному сигналу его копии, задержанной
во времени (до 100 миллисекунд) и слегка измененной
по высоте. Для активизации хоруса нажмите  (Effects/Chorus) и в появившемся
меню выберите какую-либо предустановку или
регулируйте параметры самостоятельно, изменяя
параметры Input gain (уровень сигнала на входе), Dry out
(уровень необработанного сигнала на выходе), Chorus
out (уровень обработанного сигнала на выходе), Delay
(задержка обработанного сигнала относительно
исходного), Mod. rate (частота модулирования
обрабатываемого сигнала), Mod. Depth (глубина
модуляции), Feedback (в процентах указывается, какая
часть обработанного сигнала подвергается
повторной обработке), Chorus size (количество
обработок исходного сигнала эффектом). Для
солирующей электрогитары, например, во многих
случаях хорошо подходят следующие значения: Input
gain = 100%; Dry out = 100%; Chorus out = 33%; Delay = 30ms; Mod. rate = 0.5Hz; Mod. depth
= 8%; Feedback = 15%; Chorus size = 2. Перед тем, как применить
эффект ко всему файлу, можно предварительно
оценить его действие, нажав во вспомогательном
меню кнопку Preview.
(Effects/Chorus) и в появившемся
меню выберите какую-либо предустановку или
регулируйте параметры самостоятельно, изменяя
параметры Input gain (уровень сигнала на входе), Dry out
(уровень необработанного сигнала на выходе), Chorus
out (уровень обработанного сигнала на выходе), Delay
(задержка обработанного сигнала относительно
исходного), Mod. rate (частота модулирования
обрабатываемого сигнала), Mod. Depth (глубина
модуляции), Feedback (в процентах указывается, какая
часть обработанного сигнала подвергается
повторной обработке), Chorus size (количество
обработок исходного сигнала эффектом). Для
солирующей электрогитары, например, во многих
случаях хорошо подходят следующие значения: Input
gain = 100%; Dry out = 100%; Chorus out = 33%; Delay = 30ms; Mod. rate = 0.5Hz; Mod. depth
= 8%; Feedback = 15%; Chorus size = 2. Перед тем, как применить
эффект ко всему файлу, можно предварительно
оценить его действие, нажав во вспомогательном
меню кнопку Preview.
Одним из наиболее часто применяемых звуковых
эффектов, подходящих и для нашего случая,
является реверберация, которая используется для
придания звуку "объема" и для имитации
акустических условий различных типов помещений
(концертный зал, холл, небольшая комната и т. д.).
Практически ни одна современная музыкальная
запись не обходится без использования
реверберации в той или иной мере и звуковым
эффектом сейчас можно считать даже не
присутствие реверберации, а ее отсутствие.
Эффект реверберации основан на задержке
многочисленных копий исходного сигнала во
времени. Sound Forge позволяет работать с восемью
копиями, для каждой из которых можно независимо
задавать время задержки, амплитуду и размещение
в стереоспектре. Задержанные во времени сигналы
имитируют первое отражение звуковой волны от
стен воображаемого помещения и далее
подвергаются повторному преобразованию с
параметрами Feedback, Mod. rate, Mod. depth и Lowpass (фильтр
высоких частот). Повторное преобразование служит
для имитации тысяч переотражений звука, в
результате чего становится невозможным услышать
какое-либо отдельное эхо в определенный момент
времени. В итоге после реверберации мы имеем
очень естественный и насыщенный звук. Так как
реверберация использует сложный алгоритм
обработки, настройки этого эффекта являются
одними из самых сложных в Sound Forge. Если вы не
пользуетесь заданными предустановками, то вам
придется потратить довольно много времени для
того, чтобы найти нужное звучание. Для вызова
эффекта необходимо нажать кнопку  (Effects/Reverb) и выбрать подходящую
предустановку, либо заняться регулировками
самостоятельно, при этом в нижней части меню 'Reverb'
вы можете видеть эхограмму, отражающую процесс
регулировки.
(Effects/Reverb) и выбрать подходящую
предустановку, либо заняться регулировками
самостоятельно, при этом в нижней части меню 'Reverb'
вы можете видеть эхограмму, отражающую процесс
регулировки.
Далее можно применить к записанному звуковому
файлу такой часто используемый эффект, как Delay/Echo
(Задержка/Эхо), который вызывается нажатием  (Effects/Delay/Echo). Delay позволяет
имитировать эхо и создает впечатление, что звук,
который вы слышите, раздается в большом
помещении, в горах или же наоборот, в чрезвычайно
маленькой комнате. Очень интересный результат
дает предустановка под названием Pseudo-stereo. Ее
нужно применять только к одному из стереоканалов
вашего файла.
(Effects/Delay/Echo). Delay позволяет
имитировать эхо и создает впечатление, что звук,
который вы слышите, раздается в большом
помещении, в горах или же наоборот, в чрезвычайно
маленькой комнате. Очень интересный результат
дает предустановка под названием Pseudo-stereo. Ее
нужно применять только к одному из стереоканалов
вашего файла.
На этом основную обработку аудиофайла можно
закончить, если только вы не хотите добиться
чего-нибудь экстраординарного.
Следует отметить, что три описанных выше
эффекта (Chorus, Reverb, Delay/Echo) являются родственными, в
их основу положен принцип задержки одной или
нескольких копий исходного сигнала во времени.
Поэтому применять все эти эффекты сразу к одному
звуковому файлу далеко не всегда целесообразно.
Часто хватает или одного из них или сочетания
двух, например, Chorus-Reverb. Звук не должен в итоге
оказаться забитым многочисленными эхо и
непонятными шумами. Внимательно прослушивайте
звуковой файл после каждой обработки и
добивайтесь наилучшего результата.
С помощью имеющихся в Sound Forge средств обработки
можно легко реализовать эффект постепенного
нарастания громкости звучания в начале файла или
затухания громкости в его конце. Достаточно лишь
выделить требуемую область звуковой волны и
нажать  (Process/Fade/In) для
получения эффекта нарастания громкости или
(Process/Fade/In) для
получения эффекта нарастания громкости или  (Process/Fade/Out) для ее
затухания. Изменения амплитуды сигнала на
протяжении всего файла можно задавать и
графически (
(Process/Fade/Out) для ее
затухания. Изменения амплитуды сигнала на
протяжении всего файла можно задавать и
графически ( или
Process/Fade/Graphic). Графическое представление очень
наглядно и предоставляет вам определенную
свободу творчества.
или
Process/Fade/Graphic). Графическое представление очень
наглядно и предоставляет вам определенную
свободу творчества.
Описанные выше звуковые эффекты используются
при обработке чуть ли не каждого звукового файла.
Кроме них, Sound Forge предлагает и множество других
широко распространенных инструментов, которые
очень интересны, но используются далеко не
всегда (в основном, в тех случаях, когда вы хотите
добиться чего-нибудь очень уж оригинального или
самостоятельно создаете какой-либо
несуществующий в природе звук). Это такие
специфические эффекты, как Flange ( , Effects/Flange), интересным образом
изменяющий тембр сигнала, Reverse (
, Effects/Flange), интересным образом
изменяющий тембр сигнала, Reverse ( , Process/Reverse), позволяющий
воспроизвести звуковой фрагмент задом наперед,
Pitch Bend (
, Process/Reverse), позволяющий
воспроизвести звуковой фрагмент задом наперед,
Pitch Bend ( , Effects/Pitch Bend),
изменяющий высоту звука в соответствии с
заданной огибающей, Gapper/Snipper (
, Effects/Pitch Bend),
изменяющий высоту звука в соответствии с
заданной огибающей, Gapper/Snipper ( , Effects/Gapper/Snipper) - с его помощью можно,
например, превратить голос человека в голос
робота, Amplitude Modulation (амплитудная модуляция:
, Effects/Gapper/Snipper) - с его помощью можно,
например, превратить голос человека в голос
робота, Amplitude Modulation (амплитудная модуляция:  , Effects/Amplitude Modulation),
позволяющий добиться как медленного тремоло, так
и необычных искажений звука, Distortion (
, Effects/Amplitude Modulation),
позволяющий добиться как медленного тремоло, так
и необычных искажений звука, Distortion ( , Effects/Distortion) для имитации перегрузки
усилителя и так далее.
, Effects/Distortion) для имитации перегрузки
усилителя и так далее.
Поговорим теперь о других возможностях Sound Forge.
При записи партии какого-либо музыкального
инструмента можно ошибиться в исполнении и взять
фальшивую ноту (обидно, да?). Если вы не хотите
переписывать партию заново (лучше все-таки
переписать), то вам на помощь придет такой мощный
инструмент редактирования, как Pitch Change. Просто
выделите мышью в картине звуковой волны
фрагмент, соответствующий неверно взятой ноте,
нажмите на  (Effects/Pitch
Change), во вспомогательном меню сделайте отметку
Preserve Duration (не изменять длину фрагмента),
поправьте высоту ноты, изменяя значения чисел в
окнах Semitones (полутона) и Cents (центы) и нажмите OK.
Все, теперь вы успешно обманули потенциального
слушателя.
(Effects/Pitch
Change), во вспомогательном меню сделайте отметку
Preserve Duration (не изменять длину фрагмента),
поправьте высоту ноты, изменяя значения чисел в
окнах Semitones (полутона) и Cents (центы) и нажмите OK.
Все, теперь вы успешно обманули потенциального
слушателя.
Очень полезной на практике оказывается
возможность ускорять или замедлять звуковой
фрагмент, не изменяя при этом его высоту ( , Process/Time Compress/Expand).
Музыканты могут "разгадывать" быстрые
пассажи, замедляя их, или проверять, как будут
звучать в требуемом темпе музыкальные фразы,
которые они не могут еще сыграть достаточно
быстро. К сожалению, диапазон сжатия/растяжения
не очень широкий: ускорять фонограмму можно в два
раза, а замедлять всего в полтора. Этот эффект
также наверняка понадобиться тем, кто пользуется
распространяемыми на CD-ROM библиотеками Drum Loops
(зацикленные во времени ритмические рисунки,
исполненные ударными инструментами). С помощью
сжатия/растяжения во времени можно в разумных
пределах (± 10-15%) варьировать темп исполняемой на
барабанах фразы.
, Process/Time Compress/Expand).
Музыканты могут "разгадывать" быстрые
пассажи, замедляя их, или проверять, как будут
звучать в требуемом темпе музыкальные фразы,
которые они не могут еще сыграть достаточно
быстро. К сожалению, диапазон сжатия/растяжения
не очень широкий: ускорять фонограмму можно в два
раза, а замедлять всего в полтора. Этот эффект
также наверняка понадобиться тем, кто пользуется
распространяемыми на CD-ROM библиотеками Drum Loops
(зацикленные во времени ритмические рисунки,
исполненные ударными инструментами). С помощью
сжатия/растяжения во времени можно в разумных
пределах (± 10-15%) варьировать темп исполняемой на
барабанах фразы.
Еще один часто используемый и полезный эффект -
это Noise Gate ( , Effects/Noise Gate).
Он позволяет избавиться от всех шумов,
присутствующих в паузах, когда основной сигнал
временно прекращается. Суть эффекта в том, что он
убирает все звуки и шумы, амплитуда которых ниже
заданного вами уровня.
, Effects/Noise Gate).
Он позволяет избавиться от всех шумов,
присутствующих в паузах, когда основной сигнал
временно прекращается. Суть эффекта в том, что он
убирает все звуки и шумы, амплитуда которых ниже
заданного вами уровня.
 Большую ценность программа представляет
и для тех, кто занимается созданием звуков для
последующего их использования в сэмплере. В
состав Sound Forge входит такой мощный и удобный
инструмент, как Loop Tuner, предназначенный для
создания и редактирования зацикленных во
времени участков звука (loop). Подобная техника
(looping) позволяет добиться сколь угодно долгого
звучания коротких звуков в сэмплере. Для того
чтобы приступить к редактированию с помощью Loop
Tuner, необходимо сначала выделить мышью ту часть
вашего сэмпла, которую вы хотите превратить в loop,
и выполнить команду Special/Edit Sample (или же нажать
левую кнопку мыши на верхней горизонтальной
шкале измерения и так же выбрать из всплывающего
меню команду Edit Sample). Затем в появившемся
вспомогательном меню нужно поставить отметки у
надписей Sustaining (или Sustaining with Release), Infinite Loop и
нажать OK. Теперь можно задействовать сам
инструмент Loop Tuner командой View/Loop Tuner (Рис. 5). В
верхнем окне изображен весь записанный вами трек
в полном объеме, а в нижнем вы видите в
максимальном увеличении место "стыка"
начала и конца выделенного участка. Нашей
задачей теперь является как можно точнее
подогнать "места склейки" друг к другу.
Фактически нужно, чтобы волна конца выбранного
нами участка (левая половина нижнего окна)
являлась как бы естественным продолжением волны
его начала. Начальная и конечная точки цикла
легко перемещаются с помощью имеющихся средств
контроля:
Большую ценность программа представляет
и для тех, кто занимается созданием звуков для
последующего их использования в сэмплере. В
состав Sound Forge входит такой мощный и удобный
инструмент, как Loop Tuner, предназначенный для
создания и редактирования зацикленных во
времени участков звука (loop). Подобная техника
(looping) позволяет добиться сколь угодно долгого
звучания коротких звуков в сэмплере. Для того
чтобы приступить к редактированию с помощью Loop
Tuner, необходимо сначала выделить мышью ту часть
вашего сэмпла, которую вы хотите превратить в loop,
и выполнить команду Special/Edit Sample (или же нажать
левую кнопку мыши на верхней горизонтальной
шкале измерения и так же выбрать из всплывающего
меню команду Edit Sample). Затем в появившемся
вспомогательном меню нужно поставить отметки у
надписей Sustaining (или Sustaining with Release), Infinite Loop и
нажать OK. Теперь можно задействовать сам
инструмент Loop Tuner командой View/Loop Tuner (Рис. 5). В
верхнем окне изображен весь записанный вами трек
в полном объеме, а в нижнем вы видите в
максимальном увеличении место "стыка"
начала и конца выделенного участка. Нашей
задачей теперь является как можно точнее
подогнать "места склейки" друг к другу.
Фактически нужно, чтобы волна конца выбранного
нами участка (левая половина нижнего окна)
являлась как бы естественным продолжением волны
его начала. Начальная и конечная точки цикла
легко перемещаются с помощью имеющихся средств
контроля:  . Можно
перемещать обе точки сразу, предварительно
зафиксировав длину зацикленного участка кнопкой
. Можно
перемещать обе точки сразу, предварительно
зафиксировав длину зацикленного участка кнопкой . Не стоит делать слишком
короткий loop (короче 50 миллисекунд не
рекомендуется), так как высота звука может в
результате оказаться измененной. Нажав на кнопку
. Не стоит делать слишком
короткий loop (короче 50 миллисекунд не
рекомендуется), так как высота звука может в
результате оказаться измененной. Нажав на кнопку , вы сможете
непосредственно прослушать как звучит loop. Одной
из самых сильных возможностей тюнера является
то, что с его помощью можно редактировать loop
прямо в процессе его звучания, то есть вы вносите
какое-либо изменение и сразу же слышите как оно
отражается на звуке. Такую возможность
предоставляют далеко не все программы. О
качестве проделанной работы судите только по
слуху: не должно быть никаких биений и скачков в
звучании. Каким образом редактируемый файл будет
звучать в сэмплере, можно прослушать, нажав на
кнопку
, вы сможете
непосредственно прослушать как звучит loop. Одной
из самых сильных возможностей тюнера является
то, что с его помощью можно редактировать loop
прямо в процессе его звучания, то есть вы вносите
какое-либо изменение и сразу же слышите как оно
отражается на звуке. Такую возможность
предоставляют далеко не все программы. О
качестве проделанной работы судите только по
слуху: не должно быть никаких биений и скачков в
звучании. Каким образом редактируемый файл будет
звучать в сэмплере, можно прослушать, нажав на
кнопку  ,
расположенную под верхним окном.
,
расположенную под верхним окном.
Звук, который в дальнейшем вы планируете
загружать в сэмплер, должен иметь максимально
возможную амплитуду, не вызывающую искажения
сигнала. Для увеличения амплитуды используется
операция, называемая нормализацией ( , Process/Normalize).
, Process/Normalize).
Если модель вашего сэмплера поддерживается
программой Sound Forge, то вы сможете загрузить в него
получившийся звук простым нажатием на кнопку  (Tools/Sampler).
(Tools/Sampler).
В том случае, когда вы работаете с длинным
звуковым файлом или выбрали большой масштаб
просмотра, то для облегчения навигации можно
заставить программу запомнить до восьми
участков рассматриваемого колебания. Для этого
найдите интересующий вас участок файла и
последовательно нажмите кнопку  и одну из кнопок
и одну из кнопок  -
-  .
Теперь, в любой момент, когда вам нужно будет
вернуться к нужному участку файла, просто
нажмите соответствующую ему кнопку с номером.
.
Теперь, в любой момент, когда вам нужно будет
вернуться к нужному участку файла, просто
нажмите соответствующую ему кнопку с номером.
Обратите внимание, что почти все эффекты можно
применять не только к обоим каналам сразу, но и к
одному из них отдельно. Обработка звукового
файла одним и тем же эффектом, имеющим на правом и
левом каналах различные установки, часто дает
очень интересный результат (особенно, это
относится к задержке и реверберации). Как
правило, именно такой обработке, различающейся
по каналам, и подвергается в настоящее время
солирующий музыкальный инструмент. Эффекты,
примененные к левому каналу, могут совершенно
отличаться от эффектов, примененных к правому.
Единственное ограничение - ваша фантазия. Не
бойтесь экспериментировать. Заметное влияние на
конечный результат оказывает и порядок
обработки файла определенным набором эффектов.
Попробуйте различные варианты (например,
EQ-Chorus-Delay или Chorus-Delay-EQ и т.п.).
В процессе работы осторожно обращайтесь с
процедурой сохранения, так как операция Undo
(отмена,  )
одноступенчатая, то есть, отменяет только
последнее примененное к файлу преобразование;
если вы зашли в обработке звука слишком далеко и
хотите вернуться на пару-тройку шагов назад, то
Undo уже не поможет и придется вновь открывать
первоначальный файл. Поэтому бывает полезно
сохранять несколько промежуточных копий файла.
)
одноступенчатая, то есть, отменяет только
последнее примененное к файлу преобразование;
если вы зашли в обработке звука слишком далеко и
хотите вернуться на пару-тройку шагов назад, то
Undo уже не поможет и придется вновь открывать
первоначальный файл. Поэтому бывает полезно
сохранять несколько промежуточных копий файла.
В заключение хотелось бы отметить, что
Sound Forge обладает очень большим числом
функциональных возможностей и вряд ли эта статья
способна раскрыть их полностью. Рассказав об
основных принципах и методах работы с Sound Forge, о
важнейших эффектах и инструментах, мы помогли
сделать вам лишь первый шаг, и если программа вас
заинтересовала, больше экспериментируйте,
читайте справочную систему. В конечном итоге вы
наверняка сможете добиться желаемого результата
и, возможно, вам удастся открыть какие-то новые
методы и способы работы, вовсе не лежащие на
поверхности. Избегайте чрезмерной обработки
звука различными эффектами - в этом случае
получившийся результат может оказаться прямо
противоположным желаемому. Эффекты должны
украшать звук, а не захламлять его излишними
составляющими. Тщательно оценивайте результат
каждого преобразования, чтобы не допустить
перебора в звуковых эффектах. Полагайтесь на
свой слух и доверяйте ему.
Успехов в экспериментах и работе со
звуком!
 Работу с программой лучше всего начать с
настройки ее интерфейса. Доступ ко всем функциям
можно получить из главного меню, но для упрощения
и ускорения работы хорошо использовать линейки
инструментов, на которых расположены кнопки с
пиктограммами. Нажатие на кнопку эквивалентно
выбору соответствующей команды из главного меню.
Вызываются линейки инструментов из главного
меню (File/Preferences/Toolbars). Отметив необходимые линейки
крестиком, разместите их по периметру окна
программы (Рис. 1).
Работу с программой лучше всего начать с
настройки ее интерфейса. Доступ ко всем функциям
можно получить из главного меню, но для упрощения
и ускорения работы хорошо использовать линейки
инструментов, на которых расположены кнопки с
пиктограммами. Нажатие на кнопку эквивалентно
выбору соответствующей команды из главного меню.
Вызываются линейки инструментов из главного
меню (File/Preferences/Toolbars). Отметив необходимые линейки
крестиком, разместите их по периметру окна
программы (Рис. 1). 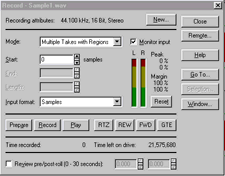 Для начала поставим перед собой простую
задачу: записать звуковой фрагмент и провести
его обработку наиболее часто используемыми
эффектами, обогатив тем самым звуковой спектр
аудиосигнала. Откроем новый файл, нажав на
кнопку
Для начала поставим перед собой простую
задачу: записать звуковой фрагмент и провести
его обработку наиболее часто используемыми
эффектами, обогатив тем самым звуковой спектр
аудиосигнала. Откроем новый файл, нажав на
кнопку 
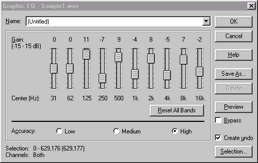 Теперь самое время придать звуку новые
краски и оттенки, применив эффект под названием
Chorus. Chorus создает впечатление, что звучат два или
несколько источников сигнала одновременно. Это
достигается путем добавления к исходному
необработанному сигналу его копии, задержанной
во времени (до 100 миллисекунд) и слегка измененной
по высоте. Для активизации хоруса нажмите
Теперь самое время придать звуку новые
краски и оттенки, применив эффект под названием
Chorus. Chorus создает впечатление, что звучат два или
несколько источников сигнала одновременно. Это
достигается путем добавления к исходному
необработанному сигналу его копии, задержанной
во времени (до 100 миллисекунд) и слегка измененной
по высоте. Для активизации хоруса нажмите  Большую ценность программа представляет
и для тех, кто занимается созданием звуков для
последующего их использования в сэмплере. В
состав Sound Forge входит такой мощный и удобный
инструмент, как Loop Tuner, предназначенный для
создания и редактирования зацикленных во
времени участков звука (loop). Подобная техника
(looping) позволяет добиться сколь угодно долгого
звучания коротких звуков в сэмплере. Для того
чтобы приступить к редактированию с помощью Loop
Tuner, необходимо сначала выделить мышью ту часть
вашего сэмпла, которую вы хотите превратить в loop,
и выполнить команду Special/Edit Sample (или же нажать
левую кнопку мыши на верхней горизонтальной
шкале измерения и так же выбрать из всплывающего
меню команду Edit Sample). Затем в появившемся
вспомогательном меню нужно поставить отметки у
надписей Sustaining (или Sustaining with Release), Infinite Loop и
нажать OK. Теперь можно задействовать сам
инструмент Loop Tuner командой View/Loop Tuner (Рис. 5). В
верхнем окне изображен весь записанный вами трек
в полном объеме, а в нижнем вы видите в
максимальном увеличении место "стыка"
начала и конца выделенного участка. Нашей
задачей теперь является как можно точнее
подогнать "места склейки" друг к другу.
Фактически нужно, чтобы волна конца выбранного
нами участка (левая половина нижнего окна)
являлась как бы естественным продолжением волны
его начала. Начальная и конечная точки цикла
легко перемещаются с помощью имеющихся средств
контроля:
Большую ценность программа представляет
и для тех, кто занимается созданием звуков для
последующего их использования в сэмплере. В
состав Sound Forge входит такой мощный и удобный
инструмент, как Loop Tuner, предназначенный для
создания и редактирования зацикленных во
времени участков звука (loop). Подобная техника
(looping) позволяет добиться сколь угодно долгого
звучания коротких звуков в сэмплере. Для того
чтобы приступить к редактированию с помощью Loop
Tuner, необходимо сначала выделить мышью ту часть
вашего сэмпла, которую вы хотите превратить в loop,
и выполнить команду Special/Edit Sample (или же нажать
левую кнопку мыши на верхней горизонтальной
шкале измерения и так же выбрать из всплывающего
меню команду Edit Sample). Затем в появившемся
вспомогательном меню нужно поставить отметки у
надписей Sustaining (или Sustaining with Release), Infinite Loop и
нажать OK. Теперь можно задействовать сам
инструмент Loop Tuner командой View/Loop Tuner (Рис. 5). В
верхнем окне изображен весь записанный вами трек
в полном объеме, а в нижнем вы видите в
максимальном увеличении место "стыка"
начала и конца выделенного участка. Нашей
задачей теперь является как можно точнее
подогнать "места склейки" друг к другу.
Фактически нужно, чтобы волна конца выбранного
нами участка (левая половина нижнего окна)
являлась как бы естественным продолжением волны
его начала. Начальная и конечная точки цикла
легко перемещаются с помощью имеющихся средств
контроля: