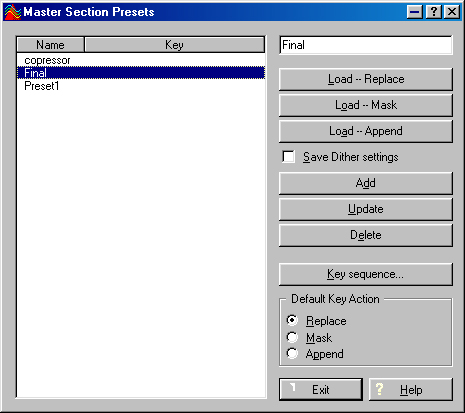
WaveLab является звуковым редактором, и возможности, которыми он располагает, позволяют нам так или иначе работать с различной звуковой информацией. Резать ее (звуковую информацию), копировать, клеить, обрабатывать эффектами (и даже в реальном времени). В общем, то, что обычно со звуком и делается в звуковых редакторах. А еще можно запоминать «проекты». Т.е. вы работаете с определенным количеством файлов. Предположим, что все они относятся к вашей песне под названием «хит сезона». Чтобы каждый раз не открывать всю ту сумму файлов, которой вы располагаете, просто объединяете их в «проект» (подробней об этом ниже), запоминаете все это и когда в следующий раз вам захочется поработать, открываете не каждый файл в отдельности, а «проект». Что может быть проще? Но это еще не все. Еще можно создавать свои базы данных. Закрепить все ваши файлы за определенными пунктами в порядке их родственности. Трубы, басы, гитары, например. Теперь, когда вам понадобится звук баса, вам уже не нужно лазить по компьютеру в поисках папок и файлов. Достаточно открыть базу данных и щелкнуть мышью на флажок «Бас». После того, как все ваши гениальные произведения отредактированы, не выходя из программы можно подготовить их к записи на компакт-диск. Расставить в нужной последовательности, отмерить паузы. Если у вас есть записывающий CD-Rom, то можно и записать все это. Представляете, маленькая фабрика по изготовлению компактов на дому. Вообще-то, если быть до конца откровенным, то и сами создатели программы не знают всего, что можно делать внутри WaveLab. Обусловлено это тем, что данный программный продукт поддерживает стандарт DirectX (ActiveMuvie), и это значит, что вы можете подключить к WaveLab какие-либо программы совершенно посторонних фирм, разработанные в соответствии со спецификацией. Называются такие программы - Plug-In(ы). А на сегодняшний момент Plug In(ов) этих развелось превеликое множество.
Меню OPTIONS Мастер SECTIONS PRESETS
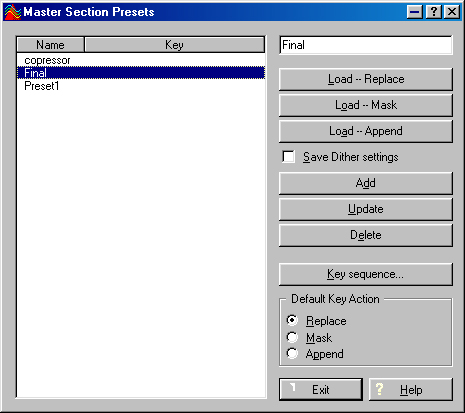
Идея проста, удобства огромны. С помощью этого пункта меню вы можете сохранить все настройки Master Section и в нужный вам момент оперативно вызывать их. Т.е. вы открываете в Master Section компрессор, например, эквалайзер, фленджер. Устанавливаете в каждом из этих Plug In свои настройки. Когда в следующей сессии работы в программе вам необходимо будет вызвать именно эти обработки (возможно, даже с этими же настройками), просто выбираете в Master Section presets нужное вам имя или (что еще быстрее) вызываете нужную конфигурацию, нажав комбинацию быстрых клавиш.
Как создать свой
пресет:
Выберите в меню Options пункт меню Master
Section presets. В появившемся диалоговом окне, в
правой верхней части в специально отведенном для
этой цели окошке введите имя создаваемого
пресета. Предполагается, что в Master Section у вас
уже сделаны соответствующие настройки. Если нет,
то это можно сделать и сейчас. Нажмите кнопку Add.
Пресет появится в списке, в левой части окна Master
Section presets.
Если вы хотите назначить на этот пресет
комбинацию быстрых клавиш, то нажмите кнопку Key
sequence. В появившемся диалоговом окне

введите с клавиатуры, при активизированной
кнопке Cathc mode, последовательность кнопок. Можно
нажать одну, две или три клавиши.
Последовательность быстрых клавиш отразится в
окне Master Section presets правее названия пресета.
При активизировании пункта Distinguish Left and
Right modifiler keys, программа будет различать левые и
правые клавиши Ctrl, Alt и Shift. Если вы хотите удалить
комбинацию клавиш, нажмите кнопку
Clear. Когда все установки воспроизведены, нс
забудьте нажать ОК.
Остальные клавиши окна Master
Section presets:
Load-Replase - загружает в Master Section выбраный
пресет, заменяющий в окошках, предназначенных
для назначения Plug In, все присутствующие там
обработки на новые (запомненные в загружаемом
прссетс) с соответствующими настройками.
Предположим, что у вас в Master Section присутствуют
эквалайзер и хорус. Загружаемый пресет несет в
себе хорус. В результате в Master Section после
загрузки пресета будет стоять только хорус.
Load-Mask - загружает в Master Section выбранный пресет,
оставляя там и другие обработки. Но если и в
выбранном прссетс, и в Master Section присутствует одна
и та же обработка, то программа заменяет старую
на новую. Предположим, что в Master Section у вас
есть эквалайзер и хорус. Загружаемый пресет тоже
содержит в себе хорус. Настройки хоруса пресета
заменят собой настройки хоруса Master Section. В
результате эквалайзер останется неизменным, а
настройки хоруса обновятся.
Load-Append - добавляет обработки, содержащиеся в
пресете, в свободные слоты Master Section. Т.е. если у
вас в Master Section присутствовали эквалайзер и
хорус, то будет эквалайзер хорус и еще один хорус.
Если свободных слотов не останется, программа
выдаст соответствующее предупреждение (окно с
соответствующей надписью).
Update - назначает на выбранный в окне Master Section
presets пресет новые, текущие настройки Master Section.
Delete - удаляет из списка выбранный пресет.
Save Dither settings - здесь вы выбираете, в каком
режиме будут вызываться пресеты, вызываемые
быстрыми клавишами.
Default Key Action:
Replase - в режиме Load-Replase
Mask - в режиме Load-Mask
Append - в режиме Load-Append
Меню OPTIONS Plug-ins Manager
WaveLab несет на борту собственные модули эффектов и понимает и работает с обработками, совместимыми со стандартами DirectX и VST. Ели вы ставите в ваш компьютер все, что удалось раздобыть, то список имеющих место быть модулей может быть весьма велик. К тому же некоторые обработки ставятся "пакетами" (например, эквалайзер, компрессор, ревербератор, дилэй), а вы работаете только с компрессором. Вашему горю можно помочь. Выберите пункт меню Plug-in Manager и в появившемся окне обозначьте галочками только те модули, с которыми хотите работать.

Меню OPTIONS Key Commands
Идея все та же, и она витает в воздухе. С помощью этого меню вы можете назначить комбинацию "быстрых клавиш", при нажатии на которые будут открываться те или иные окна и диалоги WaveLab

Процедура назначения быстрых клавиш аналогична
ранее описанной в разделе Master Section Preset.
Меню ANALISYS Global analisys

Peaks - здесь вы анализируете пиковые уровни
сигнала.
Maximum number of peak points to report - в этом
окошке вы устанавливаете максимальное
количество пиков, которое должно отследиться.
Minimum lime between 2 points - здесь вы
указываете программе, как часто делать выборку
для замера пиковых сигналов. Установка в этом
окошке, равная единице, гарантирует вам по
меньшей мере секунду между двумя соседними
выборками. Maximum (left/Rigth - для правого и левого
каналов отдельно) - показывает в децибелах
максимальный уровень сигнала в файле (т.е. самый
высокий из найденных пиков).
At cursor - (left/Rigth - для правого и
левого каналов отдельно) Показывает уровень
сигнала в текущей позиции курсора.
Number of Hot Points - предположим,
нашлось пять пиковых уровней сигнала. Ниже
строки Number of Hot Points укажется число пиковых
уровней, а еще ниже есть полоса прокрутки которая
будет перемещать курсор к каждому из пиковых
уровней поочередно.
Create markers at hot points - при нажатии на
эту кнопку программа создаст маркеры в найденных
пиковых местах.
Focus - при нажатии на эту кнопку
программа увеличит масштаб отображения файла и
сдвинет его таким образом, чтобы текущий
(рассматриваемый пик) находился в середине окна
редакции.
Loudness - ищет самые громкие и самые
тихие места в звуковом файле, но не по пикам, а еще
и отслеживает определенные области вокруг них.
Метод более достоверный, ибо пик может
возникнуть вследствие ошибки, тогда как громкое
место оно и в Африке громкое.
Resolution - определяет ширину
выборки вокруг пикового уровня сигнала.
Threshold (for the average) - здесь вы
устанавливаете уровень тишины вашего звукового
файла. Дело в том, что в звуковом сигнале могут
иметься паузы, и данная опция позволяет
программе не отвлекаться на них вычисляя средние
значения.
Maximum number of peak points to report - в этом
окошке вы устанавливаете максимальное
количество пиков, которое должно отследиться.
Minimum lime between 2 points - здесь вы
указываете программе как часто делать выборку
для замера пиковых сигналов. Установка в этом
окошке, равная единице, гарантирует вам по
меньшей мере секунду между двумя соседними
выборками.
Maximum - отображает (отдельно для
левого и правого каналов) самое громкое значение
в анализируемом материале.
Minimum - Отображает (отдельно для
левого и правого каналов) самое тихое место в
анализируемом материале.
Average - Отображает общую
громкость звукового материала.
Around Cursor - отображает уровень
сигнала в позиции курсора (курсор при
анализировании должен находиться внутри
выделенной области).
Number of Hot Points - предположим,
нашлось пять пиковых уровней сигнала. Ниже
строки Number of Hot Points укажется число пиковых
уровней, а еще ниже есть полоса прокрутки которая
будет перемещать курсор к каждому из пиковых
уровней поочередно.
Create markers at hot points - при нажатии на
эту кнопку программа создаст маркеры в найденных
пиковых местах.
Focus - при нажатии на эту кнопку
программа увеличит масштаб отображения файла и
сдвинет его таким образом, чтобы текущий
(рассматриваемый пик) находился в середине окна
редакции.
Pitch - идея такова, что петь вы не
умеете, но очень хотите. Сделайте следующее:
запишите вокальную партию (по возможности хотя
бы приблизительно соблюдая звуковысотное
соотношение). Попросите музыкантов которые знают
ноты записать вам на бумажке мелодию (в нотах или
символах понятных вам) так, как она должна
звучать на самом деле. Откройте Wavelab. Пользуясь
разбираемой функцией, выделяйте те ноты
фонограммы, которые вы спели фальшиво, и
"анализируйте". Программа укажет вам,
насколько (в полутонах или центах) вам следует
поднять или опустить разбираемый фрагмент.
Average Pilch - отображает (отдельно
для левого и правого каналов) звуковысотную
частоту выбранного фрагмента. Результат
отображается в Герцах (Hz). В скобках указывается
конкретная нота.
Extra - здесь вы анализируете среднее
смещение по постоянному току в
проанализированном разделе. Получившееся
значение отображается в децибелах и процентах.
Errors - здесь анализируются ошибки следующего
характера: Щелчки (необоснованные пики) и
обрезание сигнала (когда он записывался со
слишком большим уровнем).
Maximum number of error points to report - в этом
окошке вы устанавливаете максимальное
количество ошибок, которое должно отследиться.
Minimum time between 2 points - здесь вы
указываете программе как часто делать выборку
для замера. Установка в этом окошке, равная
единице, гарантирует вам по меньшей мере секунду
между двумя соседними выборками.
Glitches
Threshold - используйте это для того,
чтобы решить, насколько глобальным должно быть
изменение в звуковом сигнале, чтобы
программа-восприняла его как сбой.
Sensitivity - здесь вы определяете длину
звукового фрагмента, в пределах которого некие
изменения воспринимаются как сбой.
Result - отображает общее число сбоев,
найденных программой. Программисты, сделавшие
сей программный продукт с любовью и заботой,
напоминают нам, что не все "сбои, найденные
программой", реальные ошибки.
Clipping
Threshold - здесь вы указываете, сколько
выборок (семплов) подряд должно иметь отсечение
(превышение порогового уровня сигнала, которое
срезается в случае цифровой записи), для того,
чтобы программа восприняла их как сбой.
Result - Отображает число найденных
сбоев.
Number of Hot Points - предположим, нашлось
пять сбоев в анализируемом сигнале. Ниже строки
Number of Hot Points укажстся общее число сбоев, а еще ниже
есть полоса прокрутки которая будет перемещать
курсор к каждому из "сбоев" поочередно.
Create markers at hot points - при нажатии на эту
кнопку программа создаст маркеры в найденных
местах сбоев.
Focus - при нажатии на эту кнопку
программа увеличит масштаб отображения файла и
сдвинет его таким образом, чтобы текущий
(рассматриваемый сбой) находился в середине окна
редакции.
Меню ANALISYS Level at cursor
Level at Cursor - при выборе этого пункта меню, программа покажет (отдельно для левого и правого каналов) уровень сигнала в текущей позиции курсора.
Меню ANALISYS Files to compare
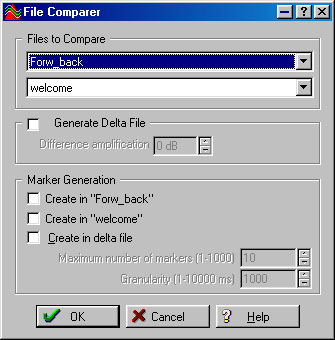
Этот пункт меню предназначен для
сравнения двух файлов и создания третьего,
который содержит различия между этими двумя
сравниваемыми файлами.
Files to compare - здесь вы открываете (в окошках, для
этого предназначенных) те файлы, которые хотите
сравнивать.
Generate delta file - при активизации этой опции будет
создан файл, который будет содержать различия
между двумя
сравниваемыми файлами.
Difference amplification - здесь вы можете настраивать
"чуствительность" для регистрации более
мелких отличий.
Marker Generation - здесь вы определяете будут ли
вставлены маркеры в те места, где были найдены
различия.
Create in "Первый файл" -
маркеры будут вставлены в первый из сравниваемых
файлов.
Create in "Второй файл" -
маркеры будут вставлены во второй из
сравниваемых файлов.
Create in delta file - маркеры будут
вставлены во вновь созданный файл.
Maximum number of markers - здесь вы
определяете максимально разрешенное число
вставляемых маркеров.
Granularity - здесь вы определяете,
как часто маркерам разрешено вставляться.
Например, если вы установили значение в окне
равным - lOOOMs, то следующему маркеру разрешено
будет сгенерироватся не раньше, чем через lOOOMs.